こんにちは、ゆうです。
先日、M1 MacbookAirを買って、ついにMacデビューしました。わーい!
さてさて、WindowsからMacにすると、最初はわからないことだらけです。
「変換どうやるの?」「スタートボタン、どこー?」みたいな。テニスやってたからバトミントンもできると思ったのに、なんかできない、みたいな感じ。
そんなわけで、私が教えてもらった、初めてのMacで最初に知っておきたいこと&初期設定をまとめました!
Contents
初めてのMacで最初に知っておきたいこと
もはや初期設定とかパソコンをいじる前に、早めに知っておきたい基本的な操作についてです。
1と2は、とりあえず早めに知っておくと便利です。
1.「Command」+「スペース」でSpotlight検索
まず最初に「あれ?」と思ったのは、メニューや検索バーが見当たらないってこと。Windowsだと左下にあった、そう、あれです。
検索バーがないと、設定すらどこから呼び出すんだろうというのがわかりません。
まあ、「設定」は左上のアップルマークをおすと出てくるのだけれど。
でもまあ、いろいろ呼び出すのに不便なわけです。
そこで、めちゃめちゃ便利なのが「Spotlight検索」。
「Command」+「スペース」をおすと、検索バーが出てきます。
これでMacの中のいろいろなものを呼び出せるよ!
2.マウスいらずなトラックパッド使い
そして、「トラックパッド」の使い方。
「トラックパッド」は、このキーボードの下にあるもののことですね。
MacではWindowsに比べて、このトラックパッドがすごいです!おそらくMac使ってる人のかっこよさは、ここからきていると思われる。
・2本指を同時において、上下すると「スクロール」
・3本指を同時において、上に動かすと開いてるアプリが全部みえる
他にもいろいろな操作ができます。
さきほどのSpotlight検索(Command+スペース)で「トラックパッド」とうつと、トラックパッドの設定画面がでてきて、いろいろな操作の仕方をみれますよ。
あ!
そういえばここでびっくりしたことがあります。
・3本指を同時において、右に動かすと別のデスクトップが出てくる
Windowsにはない考え方だったと思うんだけど、Macでは複数のデスクトップを持てるんですね〜。
使い方としては、「作業用のデスクトップ」「遊び用のデスクトップ」と決めてアプリを開いておいたりするみたいです。
使いこなせたらめちゃめちゃよさそう!
3.シャットダウンってどうやるの?
WindowsからMacに変えたら、これまで左下に存在していた「電源アイコン」がみあたりません。
どうやってシャットダウンするの・・・?
それは左上のアップルマークの中。アップルマークを押して「(名前)をログアウト」という項目をクリックすると電源をオフにすることができました。
ただ、Macは基本的にシャットダウンはせず、使い終わったらPCを閉じるだけでいいみたい。
「え、電源いれたまま?」
「スマホと同じだよ」
なるほどーう・・・。
4.コピペのキーってどれ?指届かなくない?
Windowsでは「Ctrl+C」でコピー、「Ctrl+V」でペーストしてコピペができていました。
しかーし!
Macには「Ctrl」キーがありません。代わりになっているのが「Command」キー。同じように「Command+C」「Command+V」でコピペができます。
でもでも、指が微妙にとどかなくない?
ちょうど同じくらいの位置にはあるけれど・・・小指がこう、くいっと・・・ううう、使いづらいぃ〜。
そうしたらこんな記事がありました。
▶︎Macキーボードの『⌘(コマンド)キー』どの指で押すべきか!?
どうやら親指で押すといい感じみたいだよ!練習しよう。(慣れなすぎて、私は両手の人差し指で押していました。)
5.「Delete」キーはどこ?
「Delete」キーどこって思いますよね。
なんと、MacではDeleteキーがないんだそうです!
どうしてええ…Deleteって文化だったの…?そういえば確かにiPhoneにはないけども…
諦められず調べてみると、
▶︎MacにはWindowsの「delete」相当が無い! でもこれで解決!
キーはないけれど、
・「fn」+「Backspace」
・「control」+「D」
でWindowsみたくDeleteできることがわかりました。よかったよかった。
6.英数変換どうやるの?
「Alt」+「半角/全角」がない?
英数変換、Macでは「英数」と「かな」のキーを使います。
慣れるとこっちの方が便利!
WindowsからMacにしたときのストレス解消設定
WindowsからMacにしたときの、「なんだか使いづらい…」というプチストレスを解消するための初期設定です。
1.変換がおかしい!キーボードやばい
キーボードがなんか変です。使いにくい…変換がやばい。
これは「ライブ変換」という機能らしいです。
Spotlight検索(Command+スペース)で「キーボード」、「入力ソース」で下にスクロールして、
・「ライブ変換」のチェックをオフ
・「Windows風のキー操作」にチェックをいれる
で解決です。
これでだいぶいい感じになったと思います。余裕があったら、使いやすいと評判の「Google日本語入力」もインストールしてみましょう。
設定やGoogle日本語入力のメリットについては、こちらの記事がわかりやすかったです。
▶︎Mac – Google 日本語入力(IME)のインストール
▶︎ライティングが捗る!Google日本語入力の意外と知らない便利機能10選
(ライブ変換は「慣れると使いやすい」っていう話もあるみたい。Macに慣れてきたらまた挑戦してもいいかも。)
2.ウィンドウのサイズが変なのだが
ウィンドウのサイズが変だよね?
Windowsでは、左に寄せたり上に寄せたりしたら自動でサイズ調整してくれたのに・・・。
そんなときは「Spectacle」というアプリが便利です。
設定したキーで、ウィンドウのサイズを画面いっぱいにしたり、右半分、左半分にしたりができるようになります。
他にも似たツールがあるけど、「Spectacle」無料で使えるし、よい感じです。
▶︎「Magnet」や「BetterSnapTool」は有料アプリなのに「Spectacle」は無料
設定方法は、この記事の説明がわかりやすかったよ。
▶︎【お役立ち情報】Spectacleの画面分割を活用して作業効率を上げよう
3.通知をオフにする
右上に通知がいっぱいくるじゃぁないですか。ぴこんぴこんうるさい…
これはもうオフですね。
▶︎【Mac】通知センターをオフにして余計なポップアップ通知を非表示にしよう!
私は全部オフにしちゃいました。
自分仕様にしたい!これは大事。
あとは、やっぱりパソコン買ったら自分仕様にしたいですよね。デフォルトのアイコンや背景をささっと変えて、居心地よくしよう。
1.デスクトップの背景画像を変える
「デスクトップとスクリーンセーバー」で、デスクトップの背景を変更することができます。
2.ログインするときのアイコン画像を変える
なんかね、ログインするときの画面になぜかずっとペンギンさんの画像が出ていたんですよ。しかも、ユーザー設定のアイコンを変えても変わらないの。
毎回みる画面なので、アイコンはやっぱり早急に変えておきたいですよね。
こちらの記事を参考にしたら設定できました!感謝。
これでひとまず大丈夫!Mac楽しもう
ふー。これでひとまずWindowsからMacにしたときの、異世界にきたような気持ちはなんとかなったのではないでしょうか。
なんだかんだいったけど、Macの操作はスクロールでしゅぱしゅぱ移動できたりして楽しいです。
あとは、快適な初期設定を解説してくれている動画がすごくよかったです。こちらを見ながら設定自分好みにしていけたらいい感じ!
Youtube
▶︎シンスペース「Macを買ったら、まずやっておきたい初期設定14選」
▶︎monograph「僕がMacBookを買ったら”毎回必ず”行う8つのオススメ設定、カスタマイズ」
ちなみにYoutubeをみるときって、早送りとかもできるんだよ。ボタンを知っておくと便利。
|
スペース |
一時停止 |
|
←/→ |
5秒巻き戻し/5秒早送り |
|
Shift+</Shift+> |
再生速度下げる/再生速度上げる |
ではでは、Mac楽しみましょう〜!




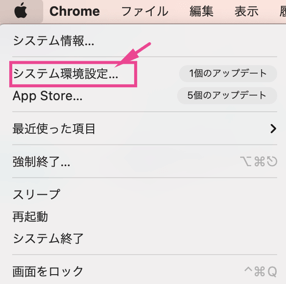


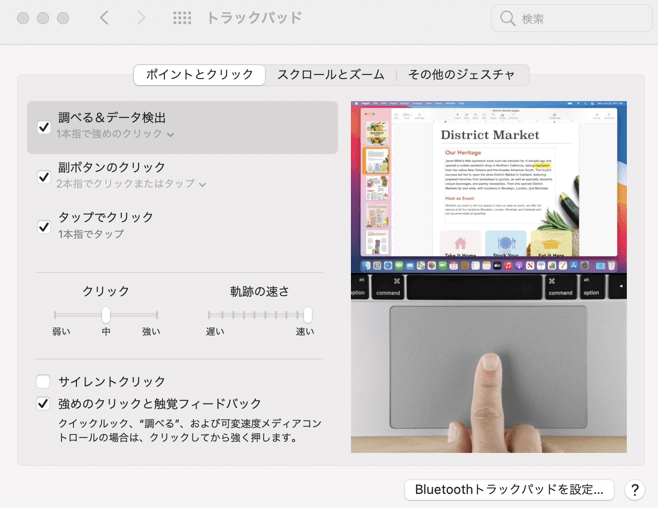
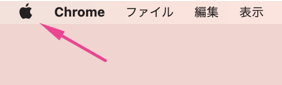



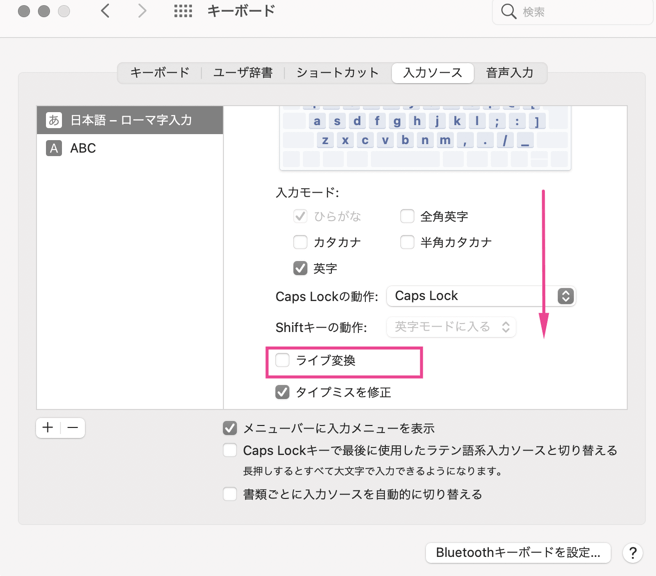

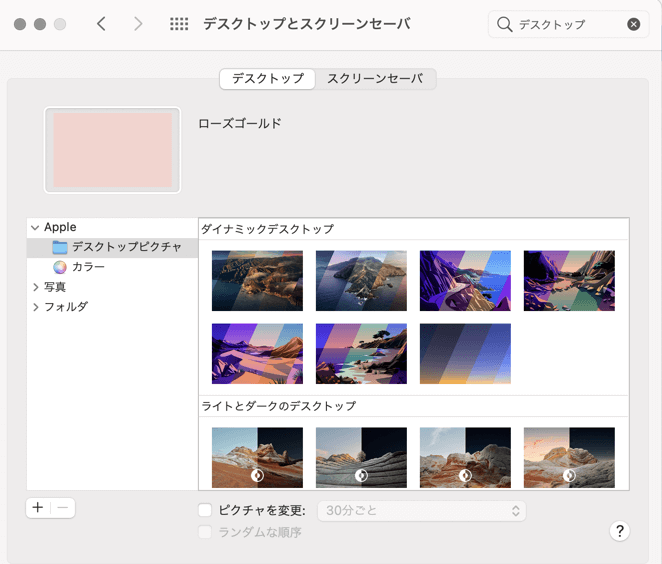










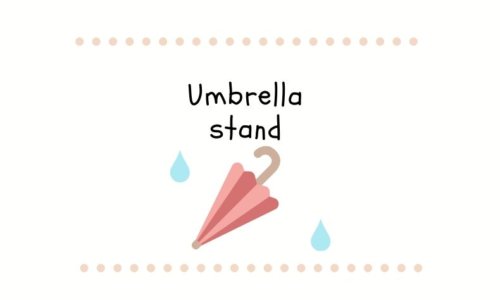


この記事へのコメントはありません。